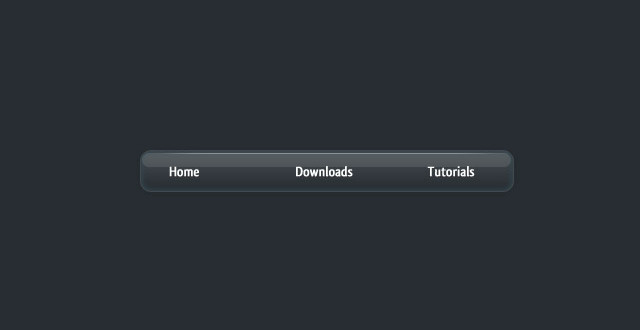Criando uma barra de navegação com CSS através do Dreamweaver.
O código da barra de navegação
Crie um arquivo no qual você pretende adicionar a barra de navegação. Vamos chamá-lo “barNav.html“.
Construiremos uma barra de navegação com três links dispostos em linha, um após o outro. Óbvio isso né? Afinal trata-se de uma barra de navegaçao!
Mas, é muito frequente, na prática, encontrarmos nossas soluções em coisas óbvias e aqui é um bom exemplo.
A constatação óbvia acima, nos leva de imediato a concluir um código bem simples para “enclausurar” e depois estilizar a barra de navegação.
uma linha —-> um parágrafo HTML;
três links —-> três tags a HTML;
…e, nasce o primeiro embrião da nossa barra de navegação o código html:
<p> <a href="../index.html" >HOME</a> <a href="../forum/index.php">DWFORUM</a> <a href="../maujor.html>MAUJOR</a> </p>
Próximo passo: Estilizar as tag’s p e a.
Não vamos querer que TODOS os parágrafos da página tenham o mesmo aspecto da barra de navegação e assim usaremos uma classe para aplicar no parágrafo que contém a barra de navegação.
Chamemos a classe de .barNav e vamos ao no Shift+F11
1a. ETAPA: Definindo os estilos para uma classe que chamaremos —>.barNav
Abra o painel Estilos CSS (tecla de atalho Shift + F11) e clique em Novo estilo CSS
Painel – Estilos CSS
Na caixa Novo estilo CSS, marque Tipo: Utilizar o seletor CSS – Definir em: Apenas este documento – Seletor: Digite .barNav a Clique OK.
NOTA: Antes de digitar, certifique-se de que a marcação do Tipo esteja em: Utilizar o seletor CSS, pois caso contrário o DW retornará uma mensagem “chiando” com a sintaxe digitada.
Aqui estamos definindo um seletor para estilizar a tag a contida no elemento HTML (no nosso caso o parágrafo) com classe barNav.
Caixa – Novo estilo CSS
Na caixa Definição de estilos CSS de .barNav a, na Categoria Tipo marque, Fonte:Arial, Helvetica, Verdana, sans-serif – Tamanho: 14 – Peso: negrito – Cor: #000000 – Decoração: Nenhuma.
Definição de estilos CSS de .barNav a – Tipo
Na caixa Definição de estilos CSS de .barNav a, na Categoria Fundo marque, Cor do fundo:#00FF00.
Definição de estilos CSS de .barNav a – Fundo
Na caixa Definição de estilos CSS de .barNav a, na Categoria Bloco marque, Alinhamento do texo:centro.
Definição de estilos CSS de .barNav a – Bloco
Passe para a Categoria Caixa e marque Largura, Preenchimento e Margem, conforme mostrado na figura abaixo. ATENÇÂO: No Preenchimento, desmarque “Idêntico para todas” e na Margem deixe marcada “Idêntico para todas”, pois estamos definindo preenchimentos deferentes nos lados da caixa e borda de zero pixel, nos quatro lados da caixa.
Definição de estilos CSS de .barNav a – Caixa
Passe para a Categoria Borda e defina Estilo, Largura e Cor, conforme mostrado na figura abaixo. ATENÇÂO: Deixe marcada as caixas “Idêntico para todas”, pois estamos definindo bordas iguais, nos quatro lados da caixa.
Definição de estilos CSS de .barNav a – Borda
E aqui, acabamos de criar o estilo para a nossa tag a dentro da classe .barNav.
Os links já estão com letras na cor preta (#000000), dentro de um retângulo verde (#00FF00) com bordas pretas (#000000).
Uma “Barra de Navegação” pode ter até 4 estados diferentes, refletindo cada um, uma ação do usuário:
- Imagem Ativa (UP) > ponteiro do usuário esta fora da imagem ;
- Imagem Sobreposta (OVER) > ponteiro do usuário esta sobre a imagem ;
- Imagem Inativa (DOWN) > o usuário clicou na imagem ;
- Imagem Sobreposta enquanto tiver Inativa (OVER WHILE DOWN) > o ponteiro do usuário esta sobre a imagem, depois que ela foi clicada.
Com CSS:
- o estado “UP” já está estilizado;
- o estado “OVER” é estilizado com a:hover que mostrarei a seguir;
- o estado “DOWN” é estilizado com a:active que mostrarei a seguir;
- o estado “OVER WHILE DOWN” não tem equivalente em CSS;
- mas, temos o estado “VISITED” para links já visitados com a:visited, que não usaremos neste tutorial.
2a. ETAPA:Definindo os estilos para a:active
Painel Estilo CSS –> Novo estilo CSS –> Utilizar o seletor de CSS –> Definir em apenas este documento –> Seletor:digite .barNav a:active –> OK;
Caixa Tipo–> Cor: #CCCCCC; Caixa Fundo–> Cor do fundo: #000000;Caixa Borda–> Estilo–> solid – Largura–> 2px – Cor: #CCCCCC;
E aqui, acabamos de criar o estilo para a:active.
3a. ETAPA: Definindo os estilos para a:hover
Painel Estilo CSS –> Novo estilo CSS –> Utilizar o seletor de CSS –> Definir em apenas este documento –> Seletor:digite .barNav a:hover –> OK;
Caixa Tipo–> Cor: #00FF00; Caixa Fundo–> Cor do fundo: #000000;Caixa Borda–> Estilo–> solid – Largura–> 2px – Cor: #00FF00;
E aqui, acabamos de criar o estilo para a:hover.
PRONTO! Terminamos de criar a CSS para nossa barra de navegação.
O Código CSS gerado em sua página será o seguinte:
<style type="text/css">
<!--
.barNav a {
font:bold 14px Arial, Helvetica, Verdana,sans-serif;
color:#000000;
text-decoration:none;
background:#00FF00;
text-align:center;
margin:0px;
padding:5px 10px 5px 10px;
border:2px solid #000000;
}
.barNav a:active {
color:#CCCCCC;
background:#000000;
border:2px solid #CCCCCC;
}
.barNav a:hover {
color:#00FF00;
background:#000000;
border:2px solid #0FF000;
}
</style>E finalmente o teste pra confirmar se esta tudo certinho:
No arquivo que você criou “barNav.html” e onde gerou o código CSS, digite o HTML da barra de navegação na janela de código do .
Insira as tag’s <a> dentro da tag <p> tudo como mostrado no início deste tutorial.
Observe o código HTML abaixo:
<html> ......................... </head> <body> <p> <a href="../index.php/">HOME</a> <a href="../index.php">DWFORUM</a> <a href="../maujor.php">MAUJOR</a> </p> ........................ </body> </html>
É isso pessoal! E, agora a melhor parte do novo aprendizado. Os exercícios e pesquisas individuais e novas descobertas.
Crie outros arquivos e experimente com:
…mude a cor do fundo;acrescente a declaração a:visited;
…altere espessuras, cor e tipos das bordas;…coloque a declaração a:hover antes de a:active e constate se houve alguma mudança no comportamento dos links;
…e milhares de outras combinações!