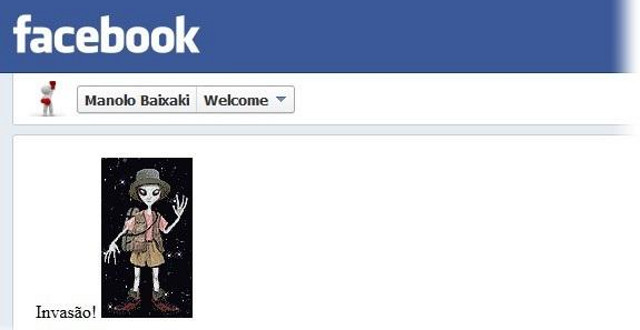Veja como compartilhar imagens em movimento com as pessoas que seguem a sua página.
A falta de suporte a GIFs animados é uma das principais reclamações das pessoas que utilizam o facebook. Nos perfis normais, as imagens com movimento ficam estáticas e acabam perdendo toda a graça.
Porém, quem gerencia uma página no Facebook (da sua empresa, por exemplo) consegue adicionar GIFs animados em um álbum e compartilhá-la com qualquer pessoa que acesse a URL na rede social. O procedimento é um pouco trabalhoso, mas o resultado vale a pena. Abaixo você confere todas as etapas para colocar um GIF animado em sua página da rede social de Zuckerberg.
Pré-requisitos
- Ter uma página no Facebook (não é o perfil pessoal);
- Armazenar o GIF animado no disco rígido do seu computador.
Como fazer
1) Depois que você salvou a imagem animada em sua máquina, acesse um serviço de compartilhamento de arquivos e faça o upload da figura. Uma boa opção é o TinyPic, pois ele suporta arquivos GIF sem problemas.
2) Ao final do processo, copie o código HTML fornecido para o compartilhamento da imagem enviada.
3) Agora, na tela do Facebook, digite “static HTML” no campo de busca.
4) Na lista de resultados que aparecer, clique sobre a opção “Static HTML: iframe tabs”.
5) O próximo passo consiste na instalação do app no seu Facebook. Para isso, pressione o botão “Add Static HTML to a Page”.
6) Caso você tenha mais de uma página ligada ao seu perfil, será preciso escolher aquela na qual você deseja adicionar as imagens animadas.
7) Feito isso, acesse o seu perfil do Facebook e, na coluna mais à esquerda, localize o item “PAGES”.
8) Clique sobre a página selecionada no passo 6 e aguarde até que as informações sejam mostradas na tela.
9) A janela de configurações da sua página será exibida. Logo abaixo da imagem de capa, em que são mostradas as fotos e o número de curtidas, é possível visualizar uma opção chamada “Welcome”, identificada com o ícone de uma estrela. Clique sobre ela para acessar as funcionalidades do Static HTML: iframe tabs.
10) Na lista de apps que aparecer na tela, selecione “HTML”.
11) Um editor de código será mostrado. Apague todo o conteúdo de exemplo exibido e cole o código HTML fornecido após o upload da imagem, no passo 2.
12) Pronto! Agora é só clicar em “save & publish” e acessar a sua página para confirmar se o arquivo foi enviado e está aparecendo corretamente no item “Welcome” da sua página.
Mais personalizações
Normalmente, os códigos fornecidos pelos compartilhadores de arquivos possuem links para a página do serviço e alguns textos indesejados. Você pode personalizar o conteúdo para que, ao clicar sobre o GIF, por exemplo, a pessoa visualize o seu perfil no Facebook.
Por padrão, boa parte dos serviços fornecem códigos como o apresentado abaixo.
A primeira tag apresentada é o link para a página do serviço. Para fazer com que o clique sobre a imagem leve a pessoa até um site de sua preferência, é só substituir a URL presente depois de “href=” pelo endereço desejado.
A URL presente não pode ser removida, pois é ela quem, de fato, carrega a imagem. Porém, o conteúdo de “alt=” pode ser editado. Nele, você pode colocar a frase que deve aparecer quando o cursor do mouse ficar alguns segundos sobre a figura. Caso não queira colocar nada, basta remover o “alt=SEU TEXTO AQUI” sem medo.