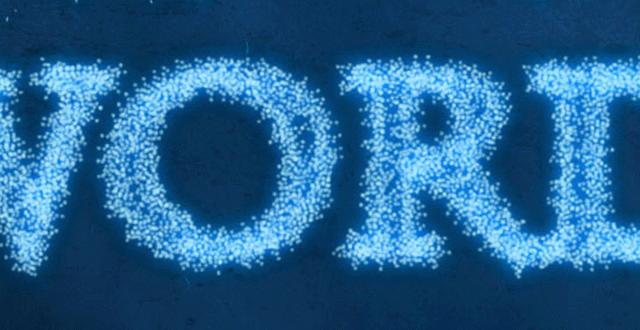Veremos como criar um texto com partículas azuis utilizando layer styles, filtros e brushes.
01. Pressione Ctrl+N para criar um novo documento, defina um tamanho qualquer com 72 dpi´s e modo de cor em RGB, pressione Ok, defina as cores de Foreground e Background como na imagem abaixo, vá em Filter> Render> Clouds:
02. Agora vá em File> Place e adicione uma textura qualquer, no caso deste tutorial usamos uma textura retirada do site Deviantart.com, caso queira utilizar a mesma textura clique aqui para fazer o download, redimensione a posicione a textura de acordo com o tamanho do seu documento, pressione Enter para finalizar a transformação, pressione Ctrl+U para abrir a caixa de Hue/Saturation, defina os valores abaixo e pressione Ok:
03. Mude o modo de blend da layer para Overlay:
04. Defina a cor de Foreground como na imagem abaixo, pressione a letra T do teclado para selecionar a Horizontal Type Tool, escreva uma palavra qualquer, caso queira utilizar a mesma fonte usada neste tutorial clique aqui para fazer o download:
05. Pressione a letra B do teclado para selecionar a Brush Tool, vá em Window> Brushes, escolha o brush indicado na imagem abaixo e defina os valores usados neste tutorial:
06. Clique em Shape Dynamics e defina os valores abaixo:
07. Clique com o botão direito do mouse sobre a layer de texto e escolha a opção Create Work Path:
08. Pressione Ctrl+Shift+Alt+N para criar uma nova layer, dê o nome de Glow, clique na layer de texto e vá em Layer> Hide Layers para retirar a visibilidade da layer:
09. Clique na layer Glow, pressione a letra A do teclado para selecionar a Direct Selection Tool, clique com o botão direito do mouse sobre o Path criado e escolha a opção Stroke Path:
10. Defina os valores abaixo e pressione Ok:
11. Seu documento deverá ficar como o da imagem abaixo:
12. Mude o modo de blend da layer para Vivid Light, vá em Layer> Layer Style> Outer Glow e defina os valores abaixo:
13. Sua imagem deverá ficar como a da foto abaixo:
14. No final sua palavra estará como a da foto abaixo, caso queira adicionar mais partículas pressione a letra B do teclado para selecionar a Brush Tool, escolha um brush de partículas e adicione na layer Glow, caso queira utilizar o mesmo brush usado no tutorial clique aqui para fazer o download: