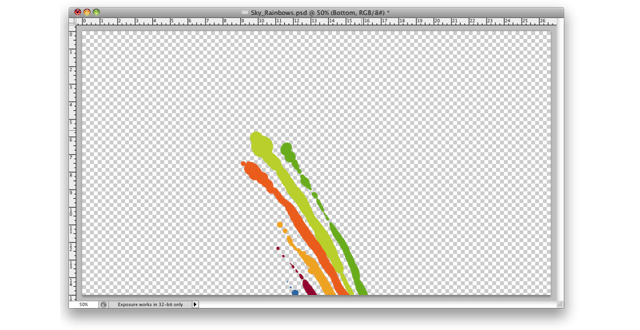A partir da versão 5.5 de Photoshop temos a nossa disposição um programa muito interessante para realizar, entre outras coisas, trabalhos específicos para o web, como podem ser a criação de GIFs animados ou imagens que mudem ao passar o mouse por cima (Rollover). O produto em concreto é Image Ready e vamos estudar a maneira de trabalhar com ele para realizar um GIF animado.
Criar um arquivo .psd com os diferentes fotogramas
A primeira tarefa para realizar um GIF animado com Photoshop eé criar um arquivo .psd, que é o formato próprio de Photoshop onde podemos manter as “layers”, ou seja, as camadas que serão necessárias para realizar o GIF animado.
Nota: As camadas são próprias de Photoshop e de outros programas de desenho gráfico e permitem editar partes do gráfico de maneira independente. Quem quiser dominar Photoshop e similares deverá familiarizar-se com o trabalho com camadas.
Cada camada criada com Photoshop pode ser um fotograma do GIF animado, por isso podemos criar tantas camadas de acordo com quantas imagens quisermos que tenha na animação. Logo com Image Ready poderemos intercalar essas camadas na ordem que quisermos e atribuir-lhes um tempo de visualização a cada uma.
Uma vez criada a imagem com as diferentes camadas com Photoshop, podemos salvá-la com extensão .psd, para que salve toda a informação das camadas. Uma vez salvas podemos passar o arquivo a Image Ready, que é o programa que utilizaremos para animar as camadas em um GIF animado.
Para passar o arquivo do Photoshop a Image Ready comodamente, podemos utilizar um botão que existe na parte debaixo da barra de ferramentas. O botÃO se encontra nos dois programas e podemos vê-lo remarcado na imagem à direita.
Nota: A ação de passar de um programa a outro será muito repetida durante o trabalho com Photoshop e Image Ready, visto que cada programa tem capacidades distintas e as ações que se fazem com um programa não costumam estar disponíveis no outro. Por exemplo, se quisermos editar uma camada, temos que fazer a partir do Photoshop e se quisermos criar fotogramas e selecionar as camadas que devem ser visualizadas em cada um, teremos que fazer com Image Ready. É aconselhável salvar o arquivo .psd antes de passar de uma aplicação a outra.
Trabalho com Image Ready
Para definir cada um dos fotogramas da animação e suas propriedades temos uma janela chamada Animação. Se não a vemos ao abrir Image Ready podemos mostrá-la no menu da janela > Mostrar animação.
A janela de animação contem um botão para adicionar fotogramas que tem forma de documento novo. Em cada fotograma podemos selecionar de maneira independente as camadas que se desejam visualizar, de modo que devemos criar os distintos fotogramas da nossa animação e indicar que camadas devem ser visualizadas em cada um deles. Aliás, as camadas se podem fazer visíveis ou invisíveis pela janela de camadas com o olho que aparece do lado de cada uma das camadas. Quando se pode ver o olho, a camada está visível e quando não aparece o olho é porque está invisível.
Para atribuir o tempo de visualização de cada um dos fotogramas temos um registro dos segundos de visualização exatamente embaixo da miniatura do fotograma. Ao clicar sobre esse registro de segundos, aparecerá uma janela para selecionar qualquer duração, em segundos.
Quando tivermos a animação tal como desejarmos que apareça em nossa página web selecionamos no menu Arquivo, a opção “Salvar otimizada como…” e aparecerá a janela típica para selecionar o diretório e o nome de arquivo que queremos atribuir-lhe.
Otimizar a imagem com Image Ready
Podemos modificar as propiedades da imagem GIF, como número de cores ou o tipo de paleta para otimizar a imagem, com o objeto que ocupe o menor espaço possível em bytes e que seja rápida para baixar. A otimização se deve realizar respeitando a qualidade da imagem tanto como sejamos capazes. Para realizar estas ações Image Ready dispõe de uma janela chamada Otimizar, que se não aparece poderemos mostrá-la pelo menu Janela > Mostrar otimizar.
A característica mais interessante para otimizar em um arquivo GIF é o número de cores. Em geral, ao menor número de cores, menor o tamanho do arquivo. Na janela do documento podemos encontrar opções que nos permitenm selecionar a versão da imagem que queremos visualizar: a versão Original ou a Otimizada. As opções 2 cópias ou 4 coópias permitem comparar entre a versão original e algum tipo de otimização.
Resultado obtido
Para realizar este artigo criamos um GIF animado que pode ser visto a seguir. Não é muito atraente, mas será interessante ver o resultado conseguido.